וואטסאפ (Whatsapp) הוא היישומון הפופולרי ביותר בעולם, להעברת מסמכים, קטעי וידאו, תמונות ומסרים מידיים.
רובנו נעזרים בוואצאפ לשם שליחת הודעות, ולא מודעים למגוון האפשרויות שהוואצאפ מציעה לנו.
בעזרת המדריך הקצר הבא, תוכלו ללמוד על 7 כלים חדשניים בוואטסאפ, שישדרגו את חווית המשתמש שלכם באפליקציה. אם טרם התחלתם להשתמש באפליקצית וואטסאפ, תוכלו להוריד אותה למכשירכם וללמוד כיצד לנצל אותה בצורה האידיאלית.
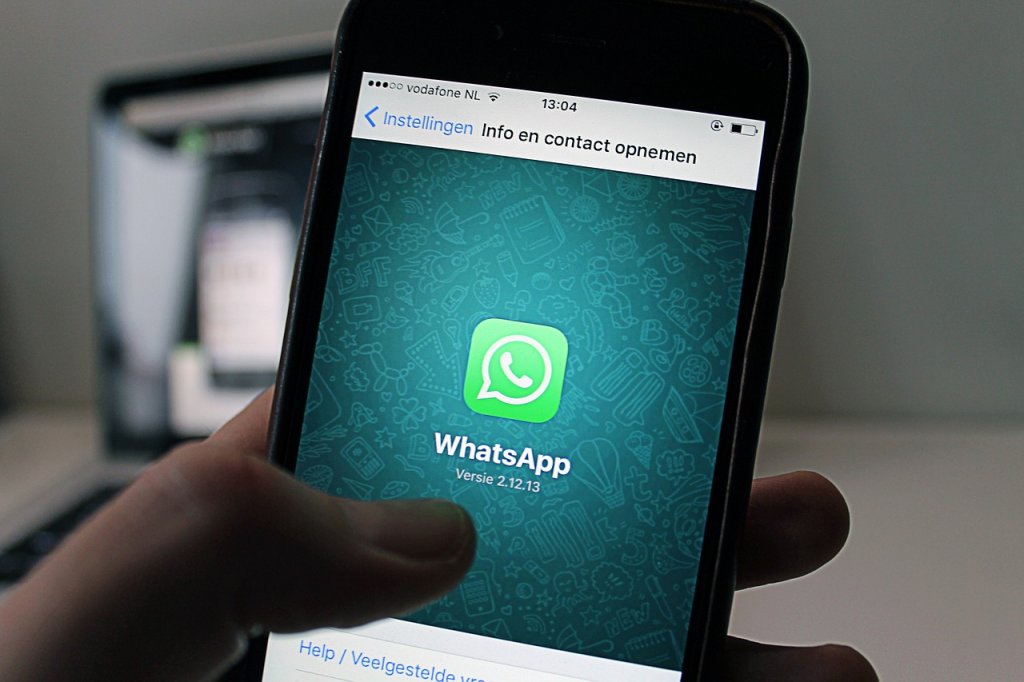

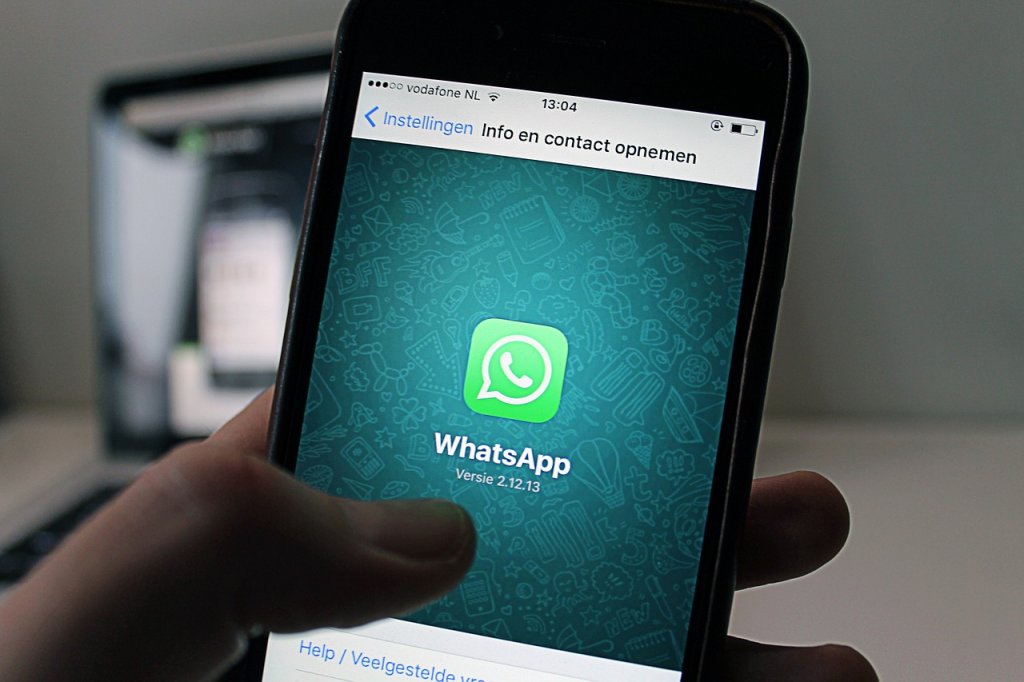
1. שינוי גודל טקסט בהודעות הוואטסאפ שלכם
הידעתם שניתן לשחק עם גודל הכתב בהודעות הוואטסאפ שלכם?
אם הכתב שמופיע בהודעות קטן מדי עבורכם או להפך, תוכלו להקטין או להגדיל את הכתב בקלות דרך הגדרות הוואטסאפ.
כך תעשו זאת:
- לחצו על התפריט בחלקו העליון של המסך.
- לחצו על הגדרות
- לחצו על צ'אטים
- לאחר מכן בחרו את גודל הגופן הרצוי
באייפון:
- היכנסו לתפריט ההגדרות של המכשיר (לא בתוך הוואטסאפ).
- לחצו על נגישות
- לחצו על מלל גדול יותר/מלל קטן יותר בהתאם לרצונכם.
- בחרו את גודל הטקסט שברצונכם לראות
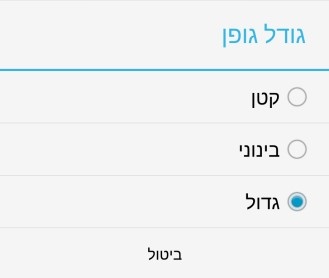

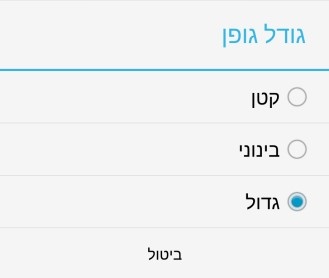
2. גיבוי ההודעות שלכם
אם אתם מתכוונים להחליף מכשיר בקרוב או לאתחל את המכשיר הקיים שלכם, ואתם רוצים לוודא מעל כל ספק שכל ההודעות והסרטונים שלכם לא ילכו לאיבוד, תוכלו לגבות אותם בעזרת שירות אחסון הענן של המכשיר שלכם. לחצו כאן כדי לגלות כיצד לגבות את כל שיחות הוואצאפ הקיימות שלכם.
3. הוספת סטיקרים, סמיילים ומראי מקומות לתמונות וסרטוני וידאו
אחת התכונות המיוחדות ביותר שקיימות בוואטסאפ היא האפשרות להוסיף לתמונות וסרטוני וידאו אייקונים שונים כמו סמיילים וסטיקרים, כדי להפוך אותם למעניינים יותר. כדי לערוך בצורה כזו תמונות וסרטונים עקבו אחר הצעדים הבאים:
א. במסך השיחה עם איש הקשר אליו תרצו לשלוח את התמונה או הסרטון בחרו את האייקון 
 , ובחרו את מה שתרצו לשלוח.
, ובחרו את מה שתרצו לשלוח.
ב. לאחר שבחרתם או צילמתם את התמונה או הסרטון הרצוי, יעלה בפניכם מסך מיוחד המכין אותם לקראת שליחה. כדי לערוך את המדיה, לחצו על אייקון הסמיילי המופיע בחלק העליון של המסך, וכל האפשרויות המיוחדות יפתחו בפניכם.
4. שיתוף המיקום שלכם עם אחרים
קבעתם עם חברים להפגש במקום כלשהו והם לא מוצאים אתכם? נתקעתם עם הרכב באמצע שום מקום ואתם צריכים שבן משפחה יגיע במהירות לחלץ אתכם?
לכל המצבים הללו ולכל מקרה בו תצטרכו לדווח לאחרים על המיקום שלכם, מציעה הוואטסאפ פתרון חכם במיוחד.
כדי לדווח על המיקום שלכם באמצעות האפליקציה לחצו שוב על האייקון: 
 שלצד שדה "הקלד הודעה", ובתפריט תפתח לכם אפשרות לבחור מיקום.
שלצד שדה "הקלד הודעה", ובתפריט תפתח לכם אפשרות לבחור מיקום.



לאחר מכן, לחצו על "שלח את המיקום הנוכחי שלך", כדי לשלוח את מיקומכם לבן שיחתכם כהודעה בשיחה. לחילופין, תוכלו להעזר באפשרות מתקדמת יותר, ולבחור "שתף מיקום בשידור חי". כך תעבירו לבן שיחתכם את המיקום המדויק שלכם בכל רגע נתון, בפרק זמן שתקבעו מראש באפליקציה.
5. שיחת ועידה בוידאו של 2 משתתפים ויותר
פונקציה ייחודית שמחכה לכם בוואטסאפ היא האפשרות לקיים שיחות ועידה בהן תראו ותשמעו האחד את השני כקבוצה. כדי ליצור שיחת ועידה בוידאו של 2 משתתפים ויותר, כל שעליכם לעשות הוא להתחיל שיחת וידאו רגילה עם חבר אחד ואז ללחוץ על האייקון הזה: 
 המופיע בצד השמאלי של המסך. כך תוכלו להוסיף לשיחה כמה אנשים ולקיים שיחת ועידה פורה וחוויתית בוואטסאפ.
המופיע בצד השמאלי של המסך. כך תוכלו להוסיף לשיחה כמה אנשים ולקיים שיחת ועידה פורה וחוויתית בוואטסאפ.
6. כך תגרמו לכך שאנשים לא יוכלו לדעת שקראתם את הודעתם
רוב משתמשי האפליקציה נחלקים לשני סוגים: אלו שזמינים רוב שעות היממה (נקראים גם "שני וויים כחולים") ואלו שלא.
אם אתם לא רוצים להיות משועבדים לסימונים של וואטסאפ, תוכלו להגדיר לאפליקציה לא לעדכן את החברים שלכם כשאתם קוראים את הודעותיהם.
שימו לב שביטול הסימון הכחול עבור החברים שלכם, מבטל אותו לצמיתות גם עבורכם, וכך למעשה לא תוכלו לדעת מי קרא את ההודעות שלכם.
כך תעשו זאת:
א. לחצו על תפריט
ב. לחצו על חשבון
ג. לחצו על פרטיות
ד. לאחר מכן, הורידו את הסימון של "אישור קריאה"
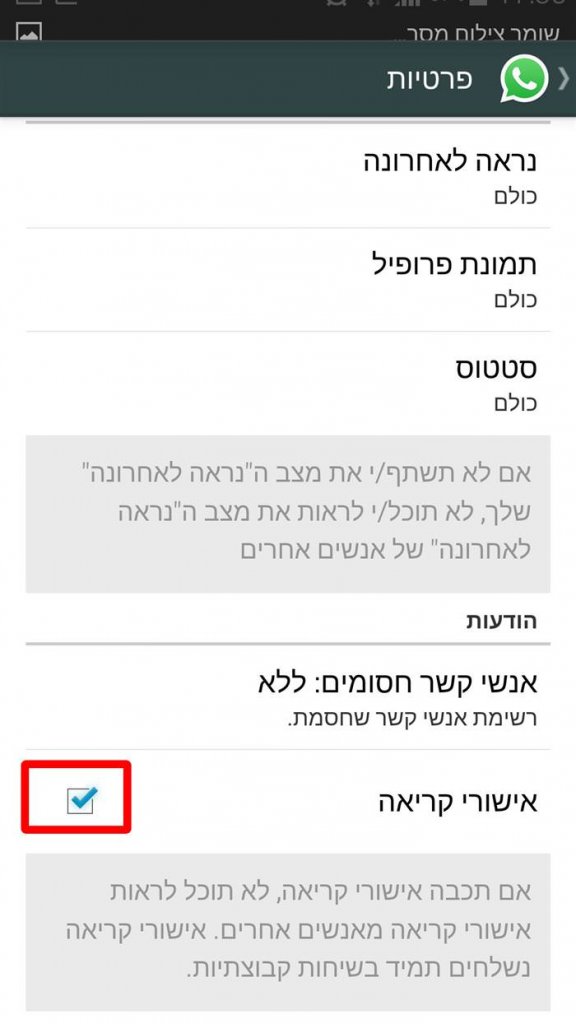

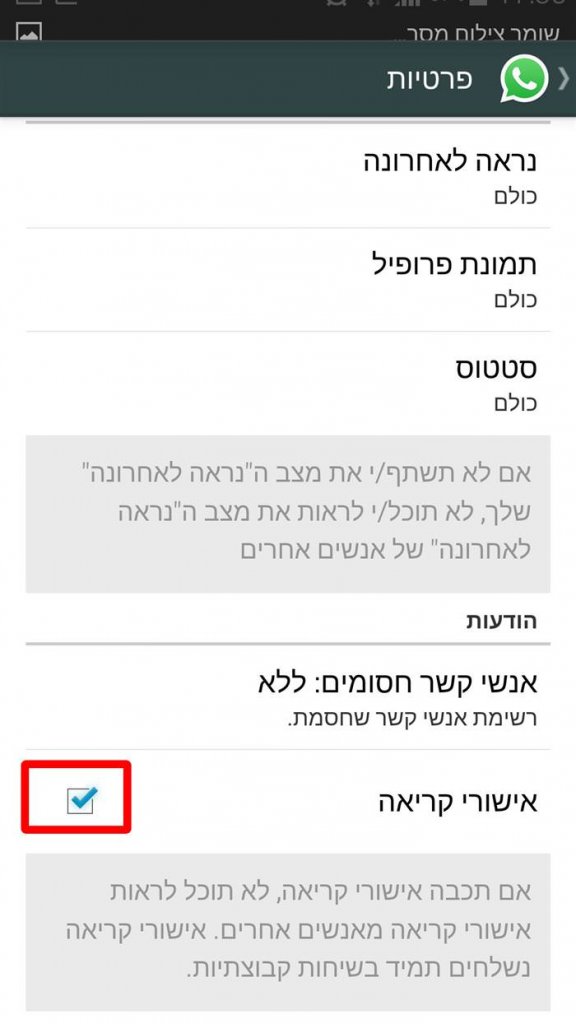
7. אפשרות נעיצת שיחות
אפשרות נעיצת השיחות שהיתה קיימת עד כה במכשירי אנדרואיד בלבד, מגיעה גם למכשירי האייפון. הרעיון בפונקציה הזו הוא שאם יש לכם שיחה חשובה של איש קשר או קבוצה, תוכלו "לנעוץ" אותה, כך שתהיה צמודה לראש רשימת השיחות במסך הראשי של הוואטסאפ שלכם. כך לא תצטרכו לנסות לאתר את השיחה הרלוונטית בכל פעם מחדש.
כך תעשו זאת:
במסך הראשי של האייפון שלכם, משכו עם האצבע את חלונית השיחה הרצויה לצד שמאל, ואז לחצו על אייקון "הנעץ" שיופיע לפניכם.
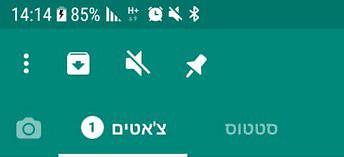

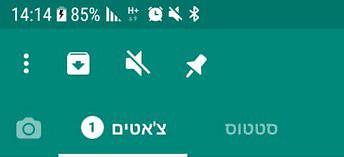
8. שלחו את הסטורית השיחה שלכם למייל
אם ברצונכם לשלוח שיחה שלמה למייל שלכם או של בן שיחתכם, כל שעליכם לעשות הוא ללחוץ על |
תפריט>> עוד >> שלח שיחה בדוא"ל.
כל כך פשוט, ובכמה שלבים פשוטים הסטורית השיחה שלכם תצורף לדוא"ל אותו תשלחו כקובץ מצורף למייל שתבחרו.

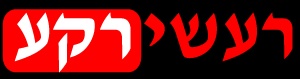






שלום.
אני משתמש בוואטסאפ דרך המחשב.
בתחילת השימוש יכולתי לבחור להגדיל או להקטין את גודל מסך אפליקציית הוואטסאפ כך שיכולתי לראות במקביל יישומים נוספים על מסך המחשב.
לא ברור לי מדוע אפשרות זו נעלמה וכעת בעת הפעלת הוואטסאפ האפליקציה תופסת אל כל המסך מה שמונע ממני למשל לגרור קבצים מתיקייה מסוימת במחשב אל הוואטסאפ.
האם יש דרך להקטין את גודל מסך האפליקצייה ?
ניסיתי למחוק ולהתקין שוב וכלום תמיד כל המסך מבלי אפשרות להקטין אותו תודה על העזרה